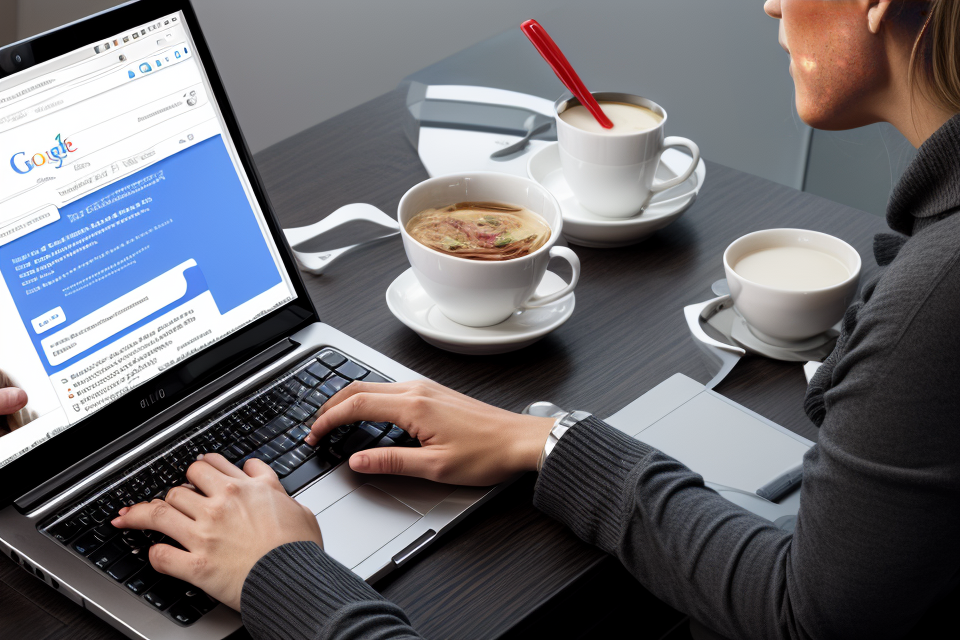Are you tired of scrolling through endless search results on Google? Do you want to find specific information without wasting time? If yes, then you need to learn how to conduct an advanced search on Google. Advanced search allows you to narrow down your search results and find exactly what you’re looking for. In this article, we will provide you with tips and tricks on how to conduct an advanced search on Google, so you can save time and find the information you need quickly. Get ready to become a Google search pro!
Understanding the Basics of Google Search
What is Google Search?
Google Search is a web search engine developed by Google. It allows users to search for information on the internet by entering keywords or phrases into the search bar. Google Search uses advanced algorithms to provide relevant and accurate search results to users. It is widely considered to be one of the most popular and effective search engines in the world.
Key Components of a Google Search
Google search consists of several key components that can help you find the information you need quickly and efficiently. Here are some of the most important components to understand:
- Search Bar: The search bar is the first and most crucial component of a Google search. It is where you enter your query or keyword(s) to initiate a search. The search bar is located at the top of the Google homepage and can be accessed easily.
- Search Results Page: The search results page displays the results of your search query. It consists of a list of web pages, images, videos, and other content that match your search query. The search results page also includes relevant information such as the page title, URL, and a brief description of the content.
- Search Filters: Google provides several search filters that allow you to refine your search results. These filters include options to filter by date, type of content, location, and more. Using these filters can help you find the information you need more quickly and accurately.
- Related Searches: Google also provides a list of related searches on the search results page. These are suggestions for other search queries that may be related to your original search. Related searches can help you discover new information and broaden your search.
- Google Search Settings: Google provides several search settings that allow you to customize your search experience. These settings include options to personalize your search results, turn off personalized ads, and manage your search history. Understanding and utilizing these settings can help you get the most out of your Google search experience.
Basic Search Operators
Google’s basic search operators are simple yet powerful tools that allow users to refine their search queries and retrieve more specific results. Here are some of the most commonly used basic search operators:
1. “AND” Operator
The “AND” operator is used to connect two or more search terms, which must all appear in the search results for the query to be relevant. This is useful when searching for a specific phrase or keyword. For example, a search for “marketing AND strategy” will only return results that contain both terms.
2. “OR” Operator
The “OR” operator is used to retrieve results that contain either of two or more search terms. This is useful when searching for alternative or synonymous terms. For example, a search for “apple OR orange” will return results that contain either term.
3. “-” Operator
The “-” operator is used to exclude certain words or phrases from the search query. This is useful when searching for a specific term but want to exclude common words or phrases. For example, a search for “Tesla -electric” will return results that contain the term “Tesla” but exclude results that also contain the term “electric.”
4. “site:” Operator
The “site:” operator is used to search for results from a specific website. This is useful when searching for information from a specific website or domain. For example, a search for “site:tesla.com” will return results only from the tesla.com website.
By using these basic search operators, users can refine their search queries and retrieve more specific and relevant results.
Advanced Search Operators
Boolean Operators
Boolean operators are words that are used to combine two or more search terms together. They help to refine and narrow down your search results. The most commonly used Boolean operators are AND, OR, and NOT.
AND: The AND operator is used to search for a combination of two or more search terms. For example, if you want to search for “apple juice” in a specific website, you can use the following search query: “apple juice” AND “website name”. This will return results that contain both “apple juice” and “website name”.
OR: The OR operator is used to search for any of two or more search terms. For example, if you want to search for “red shoes” or “blue shoes”, you can use the following search query: “red shoes” OR “blue shoes”. This will return results that contain either “red shoes” or “blue shoes” or both.
NOT: The NOT operator is used to exclude a specific search term from your search results. For example, if you want to search for “apple juice” but exclude results that contain the word “recipe”, you can use the following search query: “apple juice” NOT “recipe”. This will return results that contain “apple juice” but not “recipe”.
By using Boolean operators, you can create more complex search queries that will help you find the information you need more quickly and accurately.
Proximity Search
Proximity search is a powerful tool that allows you to find results that contain two or more words that are close to each other. This can be especially useful when you’re looking for phrases or keywords that are related to each other.
To use proximity search, you can use the “proximity” operator followed by the word or phrase you want to search for, and then specify the number of words you want to appear between the two phrases. For example, if you want to find results that contain the words “coffee” and “tea” within two words of each other, you can use the following search query:
coffee tea proximity 2
This will return results that contain the words “coffee” and “tea” within two words of each other.
You can also use the “proximity” operator to search for phrases that are located in a specific order. For example, if you want to find results that contain the words “coffee” and “latte” in that order, you can use the following search query:
coffee latte
This will return results that contain the words “coffee” and “latte” in that order.
By using proximity search, you can narrow down your search results and find more relevant information that matches your query.
Date Range Search
One of the most useful advanced search operators in Google is the date range search. This operator allows you to search for information that was published within a specific time frame.
To use the date range search operator, simply enter the following into the search bar:
“site:
For example, if you want to find articles published on the website “techcrunch.com” between January 1, 2022 and December 31, 2022, you would enter the following into the search bar:
site:techcrunch.com “date:2022-01-01..2022-12-31”
This will return all articles published on techcrunch.com within the specified date range.
You can also use the date range search operator to search for information that was updated within a specific time frame. To do this, use the following format:
“site:
For example, if you want to find articles that were updated on the website “techcrunch.com” between January 1, 2022 and December 31, 2022, you would enter the following into the search bar:
site:techcrunch.com “date:2022-01-01..2022-12-31” updated:
This will return all articles that were updated on techcrunch.com within the specified date range.
Using the date range search operator can be a powerful tool for finding information that is relevant to your search query. It allows you to narrow down your search results to a specific time frame, making it easier to find the information you need.
File Type Search
One of the most useful advanced search operators in Google is the file type search operator. This operator allows you to search for specific types of files, such as PDFs, images, or videos. This can be particularly useful when you are looking for a specific type of file that contains specific information.
To use the file type search operator, you simply enter the search term followed by the file extension. For example, if you are looking for a PDF file containing the word “marketing”, you would enter the following search term:
marketing filetype:pdf
This search will return all PDF files that contain the word “marketing”.
You can also use the file type search operator to search for multiple file types at once. For example, if you are looking for a video and an image related to a specific topic, you could enter the following search term:
topic filetype:pdf filetype:jpg
This search will return all PDF and JPG files that contain the word “topic”.
It’s important to note that the file type search operator is case-sensitive, so be sure to enter the file extension in the correct case. Additionally, the file type search operator is not supported in all search engines, so it’s always a good idea to check the results in multiple search engines to ensure you have found all relevant information.
Site Search
One of the most useful advanced search operators is the site search operator. This operator allows you to search for information on a specific website or domain. This can be particularly useful when you are looking for information on a specific topic and want to limit your search to a particular website or domain.
To use the site search operator, simply enter the search query followed by the “site:” operator and then the website or domain name. For example, if you wanted to search for information on the topic of “digital marketing” on the website “digitalmarketinginstitute.com”, you would enter the following search query:
site:digitalmarketinginstitute.com digital marketing
This search query will return all pages on the “digitalmarketinginstitute.com” website that contain the keywords “digital marketing”.
You can also use the site search operator to search for information on multiple websites at once. To do this, simply separate the website names with a comma. For example, if you wanted to search for information on the topics of “digital marketing” and “social media” on the websites “digitalmarketinginstitute.com” and “socialmediaexaminer.com”, you would enter the following search query:
site:digitalmarketinginstitute.com,socialmediaexaminer.com digital marketing OR social media
This search query will return all pages on both the “digitalmarketinginstitute.com” and “socialmediaexaminer.com” websites that contain the keywords “digital marketing” or “social media”.
By using the site search operator, you can easily limit your search to a specific website or domain, which can help you find the information you need more quickly and efficiently.
Related Search
When you’re conducting an advanced search on Google, one useful trick is to use the “related search” operator. This allows you to find web pages that are similar to the one you’re currently viewing.
To use this operator, simply type “related:” before your search query. For example, if you’re viewing a web page about cats, you could type “related:cats” to find other web pages about cats.
Using the related search operator can be particularly useful when you’re trying to find more information about a specific topic, or when you want to explore similar topics.
It’s important to note that the related search operator doesn’t always work perfectly. It’s possible that Google won’t be able to find any web pages that are similar to the one you’re viewing. However, it’s still worth trying, as it can often yield some useful results.
Additionally, keep in mind that the related search operator is just one of many advanced search operators that you can use on Google. By using these operators, you can perform more targeted searches and find the information you’re looking for more quickly and easily.
Tips for Conducting an Advanced Search on Google
Use Multiple Search Operators
One of the most effective ways to conduct an advanced search on Google is by using multiple search operators. These operators allow you to narrow down your search results and find the information you’re looking for more quickly and efficiently. Here are some of the most commonly used search operators and how to use them:
AND
The AND operator is used to search for pages that contain all of the keywords you enter. For example, if you enter “apple AND banana,” you’ll only see results that contain both of those keywords.
OR
The OR operator is used to search for pages that contain either of the keywords you enter. For example, if you enter “apple OR banana,” you’ll see results that contain either of those keywords.
NOT
The NOT operator is used to exclude a specific keyword from your search results. For example, if you enter “apple NOT banana,” you’ll see results that contain the word “apple” but not the word “banana.”
–
The hyphen symbol can also be used as a NOT operator. For example, if you enter “apple -banana,” you’ll see results that contain the word “apple” but not the word “banana.”
File type
If you’re looking for a specific type of file, such as a PDF or an image, you can use the file type operator to narrow down your search results. For example, if you enter “apple PDF,” you’ll only see results that are PDF files about apples.
Site
If you want to search for pages on a specific website, you can use the site operator. For example, if you enter “apple site:apple.com,” you’ll only see results from the website apple.com about apples.
By using these search operators, you can save time and find the information you’re looking for more quickly and easily. So, the next time you need to conduct an advanced search on Google, be sure to use these tips and tricks to get the best results possible.
Be Specific with Your Queries
When conducting an advanced search on Google, it is essential to be specific with your queries. Being specific means that you should use precise keywords and phrases that accurately describe what you are looking for. This helps to narrow down the search results and provide more relevant information.
Here are some tips for being specific with your queries:
- Use exact phrases: Enclose the exact phrase in quotation marks to ensure that Google searches for that specific phrase. For example, instead of searching for “digital marketing,” search for “digital marketing” to get more accurate results.
- Use brackets: Use brackets to group related keywords together. For example, if you are searching for information about “mobile phones with long battery life,” you can use brackets to search for [mobile phones] with [long battery life].
- Use the minus sign: Use the minus sign to exclude certain words or phrases from your search. For example, if you are searching for information about “vegetarian restaurants in New York,” you can use the minus sign to exclude meat-based restaurants by searching for [vegetarian restaurants] -[meat].
- Use the asterisk: Use the asterisk to search for variations of a word. For example, if you are searching for information about “types of fruits,” you can use the asterisk to search for [types of fruits] *[pears,apples,bananas].
By being specific with your queries, you can increase the accuracy of your search results and save time by finding the information you need more quickly.
Use Quotation Marks for Precise Results
When you are looking for a specific piece of information on Google, it can be helpful to use quotation marks around your search terms. This will tell Google to search for an exact match of the words or phrases you have entered. This can be especially useful when you are looking for a specific product, such as a book or a piece of software, and you want to make sure that you are getting accurate results.
Here are some examples of how to use quotation marks in your search:
- “best coffee maker” will return results for the exact phrase “best coffee maker”
- “how to train a dog” will return results for the exact phrase “how to train a dog”
- “The Great Gatsby” will return results for the exact phrase “The Great Gatsby”
Using quotation marks can also help you to exclude certain words from your search. For example, if you are searching for information about a particular product, but you don’t want to see results that include the brand name, you can put the brand name in quotation marks followed by a minus sign, like this: “product name” -brand name. This will return results for the product name, but will exclude any results that include the brand name.
Additionally, using quotation marks can also help you to search for an exact phrase or a phrase that is part of a larger phrase. For example, if you are searching for a specific song, you can put the title of the song in quotation marks, like this: “song title”. This will return results for the exact phrase “song title”. If you are searching for a phrase that is part of a larger phrase, you can put the phrase in quotation marks and the rest of the phrase outside the quotation marks, like this: “song title” + other words. This will return results for the phrase “song title” along with other words.
Overall, using quotation marks in your search can help you to get more precise and accurate results. It is a simple tip, but it can make a big difference in the quality of your search results.
Experiment with Different Search Operators
Advanced search operators are special characters and phrases that you can use to refine your search results on Google. By using these operators, you can exclude certain words or phrases, specify exact matches, and search for specific file types. Here are some of the most useful search operators:
Use the “AND” operator to specify exact matches
When you use the “AND” operator, Google will only show results that contain all of the specified keywords. This is useful when you want to find a specific phrase or word combination. For example, if you’re looking for articles about “marketing automation software,” you can use the following search query:
marketing automation software AND “best of”
This will return results that contain both “marketing automation software” and “best of.”
Use the “-” operator to exclude words or phrases
The “-” operator allows you to exclude certain words or phrases from your search results. For example, if you’re searching for articles about “digital marketing” but want to exclude results that contain the word “free,” you can use the following search query:
digital marketing -free
This will return results that contain the word “digital marketing” but exclude any results that contain the word “free.”
Use the “OR” operator to include multiple words or phrases
The “OR” operator allows you to include multiple words or phrases in your search query. This is useful when you want to find results that contain any of several different keywords. For example, if you’re looking for articles about “content marketing” or “inbound marketing,” you can use the following search query:
content marketing OR inbound marketing
This will return results that contain either “content marketing” or “inbound marketing.”
Use the “:” operator to search for specific word variants
The “:” operator allows you to specify a particular word variant that you want to include in your search results. For example, if you’re looking for articles that contain the word “marketing” but also include alternative spellings such as “marketing,” “marketing,” or “marketing,” you can use the following search query:
marketing OR marketing OR marketing:2
This will return results that contain any of the three different spellings of “marketing.”
Use the “filetype:” operator to search for specific file types
The “filetype:” operator allows you to specify a particular file type that you want to include in your search results. For example, if you’re looking for PDF files about “content marketing,” you can use the following search query:
content marketing filetype:pdf
This will return results that contain the words “content marketing” and are in PDF format.
By experimenting with different search operators, you can refine your search results and find the information you need more quickly and easily.
Keep Track of Your Search Results
One of the most effective ways to enhance your search experience on Google is by keeping track of your search results. This allows you to revisit previous searches and access the information you need more quickly. Here are some tips to help you keep track of your search results:
- Bookmark your search results: If you’re using a desktop browser, you can bookmark the search results page for future reference. This will make it easy to find the information you need later on.
- Use Google Keep: Google Keep is a note-taking app that allows you to create notes, lists, and reminders. You can use it to save your search results for future reference. Simply copy and paste the search results into a new note, and tag it with a relevant keyword for easy retrieval later on.
- Save your searches: Google allows you to save your searches for future reference. To do this, click on the “Save” button at the top of the search results page. You can then access your saved searches by clicking on the “Saved” tab in the search bar.
- Use Google Alerts: Google Alerts is a feature that allows you to receive email notifications when new content matching your search query is published. This is a great way to keep track of the latest information on a particular topic.
- Use a search engine toolbar: There are several search engine toolbars available that allow you to save your search results and access them more easily. Some popular options include the Google Toolbar and the Bing Toolbar.
By following these tips, you can keep track of your search results and access the information you need more quickly. This will save you time and help you stay organized as you conduct your research on Google.
Save Time with Google Search Settings
Using Google search settings can save you valuable time when conducting an advanced search. By customizing your search settings, you can streamline your search process and receive more relevant results in less time. Here are some tips for using Google search settings to your advantage:
- Personalized results: Google uses your search history and activity to personalize your search results. To see personalized results, simply log in to your Google account before conducting a search. This will ensure that your search results are tailored to your interests and preferences.
- SafeSearch: SafeSearch is a feature that filters out explicit content from your search results. If you’re searching for sensitive topics or need to protect children from inappropriate content, activate SafeSearch by clicking on the lock icon next to the search box and selecting “Turn on SafeSearch.”
- Location-based results: If you’re searching for information specific to your location, enable your location settings in your Google account. This will ensure that your search results are tailored to your city, state, or region.
- Voice search: If you prefer to use voice commands instead of typing your search queries, enable voice search in your Google account settings. This will allow you to search hands-free, making it easier to conduct advanced searches on the go.
- Custom search engines: If you frequently search for information from specific websites or databases, you can create custom search engines in your Google account. This will allow you to access these resources quickly and easily without having to navigate to each site individually.
By taking advantage of these Google search settings, you can save time and receive more relevant results when conducting an advanced search.
Additional Resources
There are a variety of additional resources available to help you conduct a more advanced search on Google. These resources can provide you with additional tips and tricks, as well as tools to enhance your search experience.
- Google Search Tips: Google provides a comprehensive list of search tips on their website. These tips cover a range of topics, including how to use Boolean operators, how to search for specific file types, and how to search for information on specific websites.
- Google Search Cheat Sheet: The Google Search Cheat Sheet is a handy reference guide that you can use to quickly find the search operators and tips you need. It includes a list of common search operators, as well as tips for using Google to find specific types of information.
- Google Search Tools: Google offers a variety of search tools that can help you refine your search and find the information you need more quickly. These tools include the ability to filter search results by date, type of content, and more.
- Google Advanced Search: Google’s Advanced Search feature allows you to perform more complex searches by enabling you to limit your search to specific sites, dates, and file types. It also provides a range of options for filtering your search results.
- Google Search Tips and Tricks: The Google Search Tips and Tricks website provides a comprehensive list of search tips and tricks, as well as tools to enhance your search experience. This website is a great resource for anyone looking to improve their search skills.
By utilizing these additional resources, you can improve your search skills and find the information you need more quickly and easily. Whether you’re a seasoned searcher or just starting out, there’s always something new to learn when it comes to searching on Google.
FAQs
- What is an advanced search on Google?
An advanced search on Google is a refined way of searching for information on the internet. It allows users to narrow down their search results by specifying search parameters such as keywords, date ranges, and site types. - Why should I use advanced search on Google?
Using advanced search on Google can help you find more relevant and accurate information. It helps you to exclude irrelevant results and find information that you might not have found with a basic search. - How do I access advanced search on Google?
To access advanced search on Google, click on the “Settings” icon (gear icon) in the top right corner of the search results page. Then, select “Advanced search” from the drop-down menu. - What are the different search parameters I can use in advanced search on Google?
You can use various search parameters in advanced search on Google, including keywords, date ranges, site types, and more. Some of the most commonly used parameters include:- Keywords: You can specify one or more keywords to search for.
- Date ranges: You can specify a date range to limit your search results to a specific time period.
- Site types: You can specify the type of site you want to search, such as news, images, or videos.
- Search operators: You can use search operators such as “OR” and “AND” to refine your search even further.
- How do I use search operators in advanced search on Google?
To use search operators in advanced search on Google, use the following syntax:- OR: Put “OR” between two or more keywords to search for any of those keywords.
- AND: Put “AND” between two or more keywords to search for all of those keywords.
- NOT: Put “NOT” before a keyword to exclude that keyword from your search results.
- How do I exclude certain words or phrases from my search results?
To exclude certain words or phrases from your search results, use the “minus sign” (-) before the word or phrase. For example, if you want to exclude the word “apple” from your search results, enter “apple -” in the search box. - Can I save my advanced search settings for future use?
Yes, you can save your advanced search settings for future use. Simply click on the “Save this search” button at the top of the search results page, and give your search a name. The next time you want to perform the same search, simply click on the saved search from the drop-down menu.
FAQs
1. What is an advanced search on Google?
An advanced search on Google allows you to search for specific information on the internet by using specific search operators and parameters. It is more powerful than a regular search as it enables you to refine your search results to find exactly what you are looking for.
2. How do I perform an advanced search on Google?
To perform an advanced search on Google, simply enter your search query in the search bar and then click on the “Settings” icon next to the search button. From there, you can use the different search operators and parameters to refine your search. For example, you can use quotes to search for an exact phrase, and the minus sign to exclude certain words or phrases.
3. What are some tips for conducting an advanced search on Google?
Here are some tips to help you conduct an advanced search on Google:
* Be specific: The more specific you are with your search query, the more relevant your search results will be.
* Use keywords: Use keywords to narrow down your search results to more specific topics.
* Use search operators: Use search operators such as quotes, the minus sign, and the tilde to refine your search.
* Use filters: Use filters to further refine your search results based on date, location, and more.
* Be patient: Advanced searches can take longer to produce results, so be patient and give the search engine time to return the most relevant information.