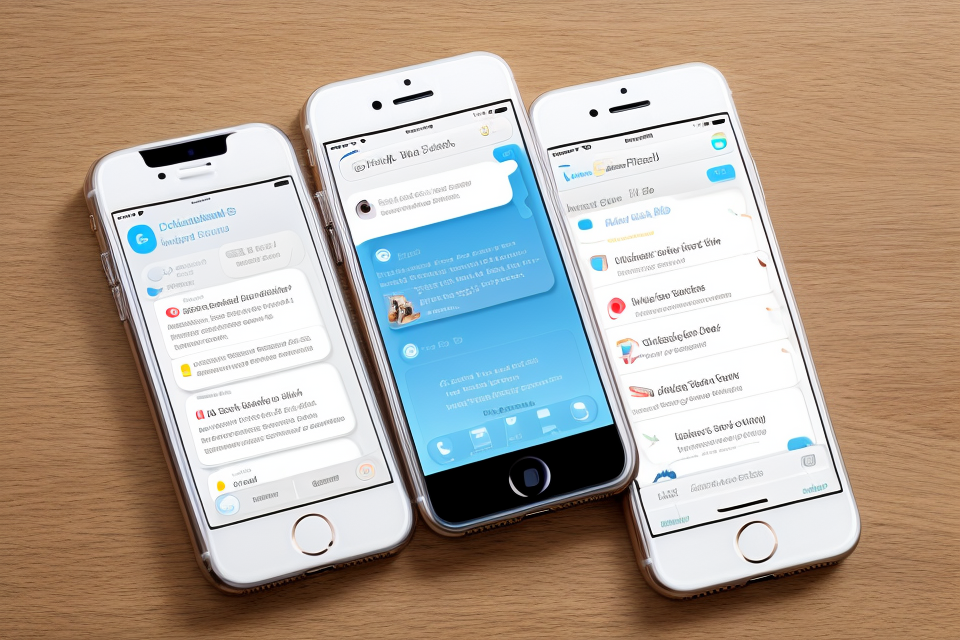If you’re an iPhone user, you know how easy it is to send and receive audio messages. But what if you’re having trouble finding those audio messages later on? Don’t worry, we’ve got you covered. In this guide, we’ll show you how to navigate your iPhone and find your audio messages with ease.
Whether you’re looking for a specific message or just want to browse through your audio history, we’ll walk you through the steps to make it happen. So, grab your iPhone and let’s get started!
Open the Phone App
To begin your search for audio messages, you will first need to open the Phone app on your iPhone. This app is the primary interface for making and receiving phone calls, as well as managing your contacts and call history.
Unlock your iPhone
The first step in accessing the Phone app is to unlock your iPhone. To do this, simply swipe the screen to bring up the lock screen, and then tap the “Phone” app icon.
Alternatively, if you don’t see the recent calls icon on the main screen, you can tap the keypad icon and type the asterisk symbol (**) to access the keypad and enter the phone number of the person you wish to call.
Access Recents or Keypad
Once you have unlocked your iPhone and accessed the Phone app, you will need to navigate to the appropriate screen to find your audio messages. If you have recently received any audio messages, they will be displayed in the “Recents” section of the Phone app. To access this section, simply tap the “Recents” icon at the bottom of the screen.
If you do not see any recent calls in the Recents section, you can tap the keypad icon and type the asterisk symbol (**) to access the keypad and enter the phone number of the person you wish to call. Once you have connected with the person, you can start a conversation and begin sending and receiving audio messages.
If you are unable to find your audio messages in the Recents section, you can try searching for them by tapping the “Search” icon at the bottom of the screen and entering the name or phone number of the person you are trying to reach. This will allow you to quickly locate any audio messages you may have missed.
Find the Audio Messages Tab
Upon opening the Phone app on your iPhone, you will notice that the Voicemail icon is typically located at the bottom center of the screen. This icon is a small square with a circular arrow pointing in, and it serves as the primary indicator for accessing your audio messages. To proceed to the Audio Messages tab, follow these steps:
- Locate the Voicemail icon: Quickly glance at the bottom center of your screen and identify the square icon with a circular arrow pointing inward.
- Tap the Voicemail icon: Press your finger on the icon to initiate the process of accessing your audio messages.
If for some reason you do not see the Voicemail icon on your screen, you can follow these alternative steps:
- Swipe right: Instead of tapping the Voicemail icon, gently swipe your finger from the left edge of the screen to the right. This action will reveal the “More” tab, which serves as an entry point to various additional features and settings.
- Locate the Audio Messages option: Once you have accessed the “More” tab, scroll through the available options until you find the “Audio Messages” entry. It may be located near the top or bottom of the list, depending on your device’s settings.
- Tap the Audio Messages option: To proceed to the Audio Messages tab, press your finger on the “Audio Messages” option. This action will take you to the page where you can view, manage, and listen to your audio messages.
Locate Your Audio Messages
Identify the List of Voicemails
When it comes to finding your audio messages on your iPhone, the first step is to locate the list of voicemails. Here’s how you can do it:
- Open the Phone app on your iPhone.
- Tap on the “Voicemail” option.
- You will be taken to a list of all your voicemails.
Please note that your audio messages will be listed chronologically, with the most recent message appearing at the top of the list. If you have a large number of voicemails, you can use the “First” and “Last” buttons to navigate through the list more easily. Additionally, you can use the “Play” button to listen to any of the messages.
Play and Manage Your Audio Messages
Play a Voicemail
To play a voicemail on your iPhone, simply tap on the audio message you wish to listen to. You can also use the “Play” button located at the bottom of the screen to listen to the message without tapping on it. This feature allows you to quickly access and listen to your voicemails without having to go through the process of calling your voicemail box.
Delete a Voicemail
To delete a voicemail on your iPhone, simply swipe left on the audio message you wish to delete. A “Delete” button will appear on the screen, and by tapping on it, the message will be permanently deleted from your device. This feature provides you with the convenience of being able to manage your voicemails by removing unwanted messages from your device.
In addition to these basic functions, there are other features available in the “Voicemail” section of your iPhone’s phone app that allow you to customize and manage your audio messages. For example, you can set up a personal greeting that will play when someone leaves you a voicemail, and you can also choose to have your voicemails automatically deleted after a certain period of time. These options can help you to efficiently manage your voicemails and keep your device organized.
FAQs
1. How do I access my audio messages on my iPhone?
To access your audio messages on your iPhone, open the “Messages” app, and tap on a conversation or group chat that you want to listen to. Then, swipe from right to left over the message bubble that contains the audio message. This will reveal a play button that you can tap to listen to the audio message.
2. Can I listen to audio messages from any app on my iPhone?
No, audio messages can only be played from the “Messages” app on your iPhone. If you receive an audio message in another app, such as WhatsApp or Facebook Messenger, you will need to open the “Messages” app to listen to it.
3. How do I save an audio message on my iPhone?
To save an audio message on your iPhone, open the “Messages” app and tap on the conversation or group chat that contains the audio message. Then, tap and hold on the audio message until a menu appears. From the menu, select “Save” to save the audio message to your device.
4. Can I forward an audio message on my iPhone?
Yes, you can forward an audio message on your iPhone by opening the “Messages” app and tapping on the conversation or group chat that contains the audio message. Then, tap and hold on the audio message until a menu appears. From the menu, select “Forward” to forward the audio message to another conversation or group chat.
5. What happens if I delete an audio message on my iPhone?
If you delete an audio message on your iPhone, it will be deleted from your device and from the conversations or group chats where it was sent. However, if you have already listened to the audio message, it will still be stored on Apple’s servers and may be accessible by the sender or other recipients of the message.