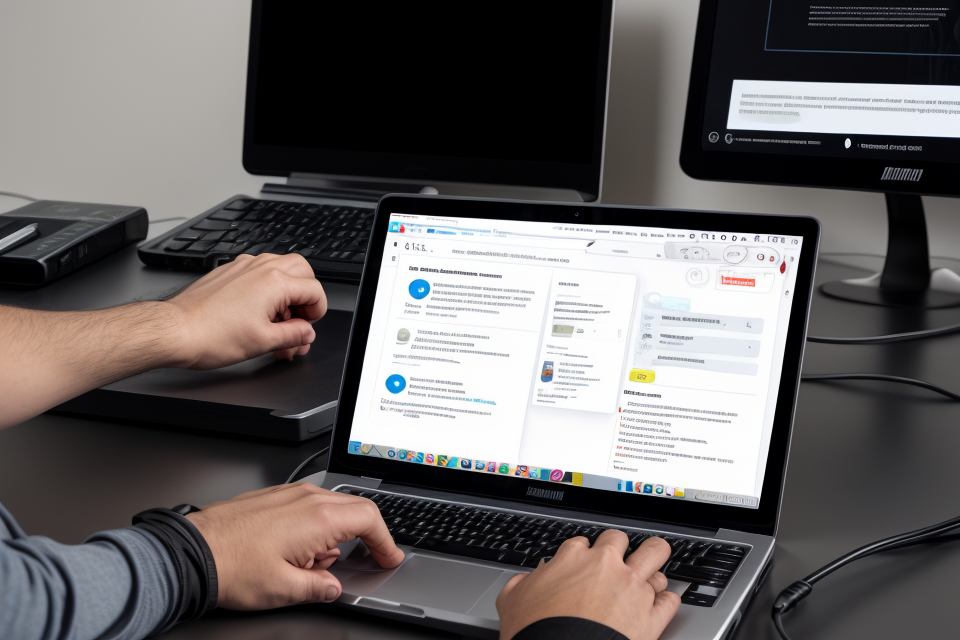Are you tired of scrolling through endless menus to find the advanced settings on your device? Look no further! In this comprehensive guide, we will take you on a journey to find the elusive “Advanced” settings on your device. From smartphones to laptops, we will cover the various ways to access these settings and help you customize your device to your liking. Get ready to take control of your technology and unleash its full potential!
Understanding the Need for Advanced Settings
The Importance of Customizing Your Device
Customizing your device can help you to optimize its performance and tailor it to your specific needs. By accessing the advanced settings, you can make changes that will improve your device’s functionality and enhance your user experience.
Customizing your device can involve a wide range of adjustments, from changing the wallpaper, setting custom ringtones, and arranging the apps on the home screen, to adjusting the font style and size, and customizing the control center. These settings can significantly impact how you interact with your device and can help you to personalize it to your preferences.
Moreover, customizing your device can also help you to conserve battery life, reduce lag, and improve the overall performance of your device. By accessing the advanced settings, you can make changes that will optimize your device’s performance and help it to run smoothly.
Additionally, customizing your device can also enhance your privacy and security. By adjusting the privacy settings, you can control who has access to your personal information, and by enabling security features, you can protect your device from unauthorized access.
In conclusion, customizing your device is essential to optimize its performance, enhance your user experience, and protect your privacy and security. By accessing the advanced settings, you can make changes that will significantly impact how you interact with your device and help you to personalize it to your preferences.
The Benefits of Accessing Advanced Settings
Accessing advanced settings on your device can provide you with a plethora of benefits. These benefits can range from improving the performance of your device to customizing it to suit your specific needs. In this section, we will explore some of the key benefits of accessing advanced settings on your device.
- Customization: One of the primary benefits of accessing advanced settings is the ability to customize your device to suit your specific needs. This can include customizing the look and feel of your device, adjusting the settings to improve performance, or adding new features that are not available in the standard settings.
- Performance Optimization: Advanced settings can also provide you with the ability to optimize the performance of your device. This can include adjusting the settings to improve battery life, reducing lag or slowdowns, or improving the overall speed and responsiveness of your device.
- Increased Control: Another benefit of accessing advanced settings is the increased control that you have over your device. This can include the ability to customize the settings to suit your specific preferences, or to adjust the settings to improve the functionality of your device.
- Problem Resolution: Advanced settings can also provide you with the ability to troubleshoot and resolve problems with your device. This can include adjusting the settings to fix common issues, or accessing advanced diagnostic tools to identify and resolve more complex problems.
Overall, accessing advanced settings on your device can provide you with a wide range of benefits, from customization to problem resolution. By taking advantage of these settings, you can improve the performance of your device, customize it to suit your specific needs, and gain increased control over its functionality.
Locating Advanced Settings on Different Devices
Finding Advanced Settings on Android Devices
Finding the advanced settings on an Android device may seem like a daunting task, but with a little guidance, you can easily locate them. The following steps will help you navigate through the settings and find the advanced options on your Android device:
Step 1: Access the Settings App
The first step is to access the settings app on your Android device. You can do this by going to the app drawer and finding the gear icon.
Step 2: Scroll Down to the “Advanced” Section
Once you have accessed the settings app, scroll down until you find the “Advanced” section. This section is usually located towards the bottom of the settings menu.
Step 3: Explore the Advanced Settings
In the “Advanced” section, you will find a variety of settings that are not easily accessible from the main settings menu. Some of the settings you may find in this section include battery optimization, developer options, and USB debugging.
Step 4: Use the Search Function
If you are having trouble finding a specific advanced setting, you can use the search function to help you locate it. Simply type in the name of the setting you are looking for and the search function will show you where it is located.
Step 5: Use Third-Party Apps
If you are still unable to find the advanced settings you are looking for, you can use third-party apps to access them. There are many apps available that can help you customize your Android device and access advanced settings that are not available in the main settings menu.
Overall, finding the advanced settings on an Android device is not as difficult as it may seem. By following the steps outlined above, you should be able to locate the advanced settings on your device and customize it to your liking.
Finding Advanced Settings on iOS Devices
Finding the advanced settings on an iOS device can be a bit more challenging compared to other devices. However, with the right steps, you can easily locate them. Here’s a detailed guide on how to find the advanced settings on your iOS device:
Open the Settings App
The first step is to open the Settings app on your iOS device. To do this, go to the Home screen and tap on the gear icon. This will open the Settings app.
Tap on General
Once the Settings app is open, you need to tap on the “General” option. This is where most of the advanced settings are located.
Look for the Advanced Settings
In the General settings, you’ll find various options that are related to different aspects of your device. Some of the advanced settings you might be looking for include “Storage & iCloud Usage,” “Reset,” “VPN & Internet Connections,” and “Accessibility.”
Use Siri to Find Specific Settings
If you’re having trouble finding a specific advanced setting, you can use Siri to help you out. Simply hold down the Home button and ask Siri to find the setting you’re looking for. For example, you can say, “Hey Siri, where can I find the storage usage on my iPhone?” and Siri will guide you to the “Storage & iCloud Usage” setting.
Customize Your Control Center for Quick Access
Another way to access advanced settings quickly is by customizing your Control Center. To do this, go to the Settings app and tap on “Control Center.” From there, you can add the settings you use most frequently to the Control Center for easy access.
By following these steps, you should be able to find the advanced settings on your iOS device with ease.
Finding Advanced Settings on Windows Devices
Advanced settings on Windows devices are located in the Control Panel, which can be accessed through the Start menu. The Control Panel contains a variety of settings that allow users to customize their device to their preferences. Here are some steps to find the advanced settings on a Windows device:
- Click on the Start button, which is located in the bottom left corner of the screen.
- Type “Control Panel” in the search bar and select the Control Panel app from the search results.
- In the Control Panel, click on “Hardware and Sound” or “System and Security” to access the advanced settings.
- Under “Hardware and Sound,” users can adjust settings related to their device’s audio, display, and keyboard.
- Under “System and Security,” users can access settings related to their device’s security, privacy, and performance.
- From these sections, users can access more specific settings, such as “Device Performance & Maintenance” or “System” to find even more advanced settings.
Additionally, some settings can also be accessed through the Settings app, which can be found by typing “Settings” in the search bar. This app contains settings related to system, user account, privacy, apps, and other device-specific settings.
Finding Advanced Settings on Mac Devices
If you’re using a Mac device, finding the advanced settings may seem a bit more complicated than on other devices. However, with a little guidance, you can easily locate these settings. Here’s a step-by-step guide on how to do it:
- Click on the Apple menu in the top-left corner of your screen.
- Select “System Preferences” from the drop-down menu.
- Click on “Advanced” in the left-hand sidebar.
The “Advanced” section contains a variety of settings that are typically considered “advanced,” such as networking, disk utilization, and startup preferences. To access even more advanced settings, you can click on the “Advanced” button in the bottom-right corner of the window. This will open up additional options such as security, encryption, and boot settings.
Note that the specific location of the advanced settings may vary depending on your Mac operating system version. In recent versions of macOS, the advanced settings are often found under the “System Preferences” menu, as outlined above. However, in older versions of macOS, the advanced settings may be located in different menus or system settings.
Additionally, some advanced settings may require administrative privileges to access. If you don’t have the necessary permissions, you may need to contact your system administrator or try logging in as an administrator to access these settings.
Finding Advanced Settings on Smart TVs
Finding the advanced settings on a smart TV can be a bit more challenging compared to other devices. However, with a little guidance, you can easily locate the advanced settings on your smart TV. Here are the steps to follow:
- Power on your smart TV and navigate to the home screen.
- Look for the settings icon on the home screen. This icon is usually located in the top-right corner of the screen.
- Click on the settings icon to open the settings menu.
- In the settings menu, look for an option called “Advanced Settings” or “Expert Settings.” This option is usually located towards the bottom of the settings menu.
- Click on the “Advanced Settings” or “Expert Settings” option to access the advanced settings menu.
- From here, you can access a range of advanced settings that allow you to customize your smart TV’s settings to your liking.
It’s important to note that the exact steps for accessing advanced settings on a smart TV may vary depending on the brand and model of your TV. However, the general process outlined above should apply to most smart TVs.
In addition to the standard advanced settings, some smart TVs also offer additional options such as picture settings, sound settings, and energy-saving settings. These options can be found within the advanced settings menu and can help you optimize your TV’s performance to your liking.
Overall, finding the advanced settings on a smart TV is a relatively straightforward process. By following the steps outlined above, you should be able to access the advanced settings on your smart TV and customize it to your preferences.
Finding Advanced Settings on Gaming Consoles
Finding the advanced settings on gaming consoles can be a bit challenging, but it is not impossible. Each gaming console has its unique way of organizing its settings, so it is important to familiarize yourself with the interface of your particular console.
- PlayStation
- On the PlayStation 4, the advanced settings can be found by navigating to the “Settings” menu, then selecting “Power Save Settings.” From there, you can adjust various settings such as the screen brightness, sleep mode, and more.
- On the PlayStation 5, the advanced settings can be found by navigating to the “Settings” menu, then selecting “System.” From there, you can adjust various settings such as the screen brightness, sleep mode, and more.
- Xbox
- On the Xbox One, the advanced settings can be found by navigating to the “Settings” menu, then selecting “Display & sound.” From there, you can adjust various settings such as the screen brightness, sleep mode, and more.
- On the Xbox Series X|S, the advanced settings can be found by navigating to the “Settings” menu, then selecting “Display & sound.” From there, you can adjust various settings such as the screen brightness, sleep mode, and more.
It is important to note that some consoles may have additional advanced settings that are not listed here. To find these settings, you may need to navigate through the menus or consult the user manual for your particular console.
Finding Advanced Settings on Routers
Finding the advanced settings on your router can be a bit more challenging compared to other devices. However, with a little guidance, you can easily locate them. Here are the steps to follow:
- First, log in to your router’s configuration page. To do this, you will need to open a web browser and type in the IP address of your router. This can usually be found in the documentation that came with your router or by searching for it online.
- Once you have logged in, look for a link or option that says “Advanced” or “Advanced Settings.” This may be located under a header such as “Configuration” or “Settings.”
- If you are unable to find the advanced settings in the main menu, try looking for a link or option that says “Admin” or “Administration.” This may give you access to the more advanced settings on your router.
- Once you have accessed the advanced settings, you will likely see a number of sub-menus or options. Some common advanced settings include wireless settings, security settings, and port forwarding settings. Be sure to read through each option carefully and make sure you understand what it does before making any changes.
- Keep in mind that changing advanced settings can be risky, as it can potentially cause problems with your internet connection. If you are not comfortable making changes to these settings, it may be best to consult with a technical expert or the manufacturer of your router.
Tips for Navigating Advanced Settings
Understanding the Purpose of Each Setting
As you delve into the world of advanced settings, it is essential to understand the purpose of each setting. Most devices have a variety of settings that control different aspects of the device’s behavior, such as security, performance, and customization. Here are some tips to help you understand the purpose of each setting:
- Familiarize yourself with the terminology: To understand the purpose of each setting, you need to familiarize yourself with the terminology used in the advanced settings menu. Most devices use technical terms that may be unfamiliar to the average user. Therefore, it is essential to take the time to learn and understand the terminology used in the advanced settings menu.
- Research each setting: If you are unsure about the purpose of a particular setting, it is always a good idea to research it. You can do this by searching online for information about the setting or consulting the device’s user manual.
- Experiment with the settings: Once you understand the purpose of each setting, you can experiment with them to see how they affect the device’s behavior. Keep in mind that changing certain settings may have unintended consequences, so it is essential to experiment with caution.
- Customize the settings to your needs: After understanding the purpose of each setting, you can customize the settings to your needs. For example, if you are concerned about your privacy, you may want to adjust the privacy settings to limit the amount of data that is collected by the device.
By following these tips, you can ensure that you understand the purpose of each setting in the advanced settings menu and customize the settings to meet your needs.
Taking Backups Before Making Changes
It is important to take backups of your device’s settings before making any changes to the advanced settings. This is because advanced settings can be complex and may have unintended consequences if not configured properly. By taking a backup, you can ensure that you can restore your device’s settings to their previous state if something goes wrong.
To take a backup of your device’s settings, you can use the built-in backup feature in your device’s settings menu. This feature will create a copy of your current settings, which you can then restore if needed. It is recommended to take a backup before making any changes to the advanced settings, and to save the backup in a safe location, such as an external hard drive or cloud storage.
Additionally, it is also recommended to test the backup to ensure that it is working properly. This can be done by restoring the backup to a secondary device or emulator to ensure that the settings are properly restored. This step is important to ensure that the backup is functional and can be used to restore the device’s settings if needed.
It is also important to note that the backup process may vary depending on the device and operating system. Therefore, it is recommended to refer to the device’s documentation or seek assistance from the manufacturer or technical support if you are unsure about how to take a backup of your device’s settings.
Seeking Help from Online Communities
If you’re having trouble finding the advanced settings on your device, don’t hesitate to seek help from online communities. These forums and discussion boards are filled with experts and users who have experienced similar issues. Here are some tips for utilizing online communities to your advantage:
- Use search engines: A simple Google search using keywords like “advanced settings” and “device name” can yield valuable results. Websites like Reddit, Stack Exchange, and Apple Support have dedicated communities where users can ask questions and provide solutions.
- Be specific: When asking for help, provide as much detail as possible about your device, the operating system, and the specific issue you’re facing. This information will allow the community to provide more accurate and relevant advice.
- Search for similar issues: Before posting a question, browse through existing threads to see if someone has encountered a similar problem. This can save time and help you avoid duplicate content.
- Offer solutions: If you’ve found a solution to your problem, consider sharing it with the community. This can help others facing the same issue and contribute to the collective knowledge base.
- Keep an open mind: Remember that online communities are made up of individuals with varying levels of expertise. Be open to different opinions and approaches, and don’t hesitate to ask follow-up questions for clarification.
By utilizing online communities, you can gain valuable insights and support when navigating the often complex world of advanced settings on your device.
Being Careful When Modifying Critical Settings
Modifying advanced settings on your device can be a double-edged sword. On one hand, it can improve your device’s performance and customize it to your liking. On the other hand, making the wrong changes can have negative consequences. It’s important to be cautious when modifying critical settings to avoid any potential problems.
Here are some tips for being careful when modifying critical settings:
- Backup Your Device
Before making any changes to your device’s advanced settings, it’s always a good idea to backup your device. This way, if anything goes wrong, you can restore your device to its previous state. - Research the Changes You’re Making
Before making any changes to your device’s advanced settings, research the changes you’re making. This will help you understand the potential consequences of making the change and how it might affect your device’s performance. - Understand the Consequences of Making Changes
Some changes to advanced settings can have serious consequences. For example, changing your device’s power management settings can affect battery life. Before making any changes, make sure you understand the potential consequences of making the change. - Test the Changes in a Safe Environment
Before making any changes to your device’s advanced settings, test the changes in a safe environment. This will help you ensure that the changes don’t have any negative consequences before making them permanent. - Seek Help from a Professional
If you’re not sure about making changes to your device’s advanced settings, seek help from a professional. A professional can help you make the changes safely and ensure that your device’s performance is not negatively affected.
By following these tips, you can be careful when modifying critical settings and avoid any potential problems.
Recap of Key Points
Finding the advanced settings on your device can sometimes be a daunting task, especially if you are not familiar with the device’s layout. However, with a little guidance, you can easily locate the advanced settings and configure them to suit your needs. Here are some key points to keep in mind when navigating advanced settings:
- Look for a settings icon: The settings icon is usually represented by a gear or a cog and is often located in the device’s menu or settings section.
- Be patient and persistent: Depending on the device, the advanced settings may be hidden or require multiple clicks to access.
- Use the search function: If you can’t find the advanced settings right away, try using the search function to look for specific settings.
- Check the documentation: The device’s documentation or manual may provide helpful information on where to find the advanced settings.
- Don’t be afraid to experiment: If you still can’t find the advanced settings, don’t be afraid to experiment and click on different options to see what happens.
By following these tips, you should be able to locate the advanced settings on your device and customize it to your liking.
Future Updates and Changes to Advanced Settings
While advanced settings may be located in different areas of your device depending on the make and model, it’s important to keep in mind that these settings may also change over time. Manufacturers frequently update their devices with new features and capabilities, which can sometimes result in changes to the location or appearance of advanced settings.
In addition to changes made by the manufacturer, there may also be updates and changes to advanced settings that are made available through software updates. These updates can include bug fixes, security patches, and new features that can affect the way advanced settings are accessed and used.
To stay up-to-date with any changes to advanced settings on your device, it’s important to regularly check for software updates and keep your device’s operating system and firmware up-to-date. Additionally, checking the manufacturer’s website or support forums for information on any changes or updates to advanced settings can also be helpful.
It’s also important to note that while advanced settings can offer greater control and customization over your device, they may also come with increased risk. Some advanced settings can potentially compromise the security or stability of your device, so it’s important to proceed with caution and only make changes that you are comfortable with and understand the potential consequences of.
Final Thoughts on Customizing Your Device with Advanced Settings
Customizing your device with advanced settings can greatly enhance your user experience and tailor it to your specific needs. Here are some final thoughts on customizing your device with advanced settings:
- Experiment with different settings: Don’t be afraid to experiment with different settings to find what works best for you. You may be surprised by how much of a difference a simple setting change can make in your overall experience.
- Be mindful of privacy and security: While advanced settings can provide enhanced functionality and customization, it’s important to be mindful of your privacy and security. Make sure you understand the implications of any settings you choose to enable or disable, and always keep your device updated with the latest security patches.
- Seek help when needed: If you’re unsure about how to enable or adjust a particular setting, don’t hesitate to seek help. Whether it’s through online forums, device-specific help centers, or reaching out to the manufacturer directly, there are plenty of resources available to assist you in customizing your device with advanced settings.
By keeping these tips in mind, you can fully explore the advanced settings available on your device and customize it to suit your unique needs and preferences.
FAQs
1. What is the advanced settings option in my device?
The advanced settings option in your device is a collection of settings that are designed for users who want to customize their device to a greater extent. These settings usually include options that are not available in the regular settings menu, and they allow you to fine-tune various aspects of your device’s performance and functionality.
2. Where can I find the advanced settings on my device?
The location of the advanced settings on your device may vary depending on the type of device you have and the operating system it is running. In general, the advanced settings are located in the settings menu, and you may need to navigate through several menus to find them. On some devices, the advanced settings may be labeled as “Advanced” or “Expert,” while on others they may be grouped together under a category such as “Customization” or “Performance.”
3. How do I access the advanced settings on my device?
To access the advanced settings on your device, you will need to navigate to the settings menu. The exact steps for doing this may vary depending on your device and operating system, but typically you can access the settings menu by tapping on the settings icon on the home screen or by going to the settings menu in the main menu of your device. Once you are in the settings menu, look for an option labeled “Advanced” or “Expert,” or search for a category such as “Customization” or “Performance” that may contain the advanced settings.
4. What can I do with the advanced settings on my device?
With the advanced settings on your device, you can customize various aspects of your device’s performance and functionality. For example, you may be able to adjust the power settings to conserve battery life, or customize the display settings to change the screen brightness or color temperature. You may also be able to enable or disable specific features or apps, or configure network settings to optimize your device’s connectivity. The exact options available in the advanced settings will depend on your device and operating system.